基本的な帳票の作り方
帳票の作成画面について
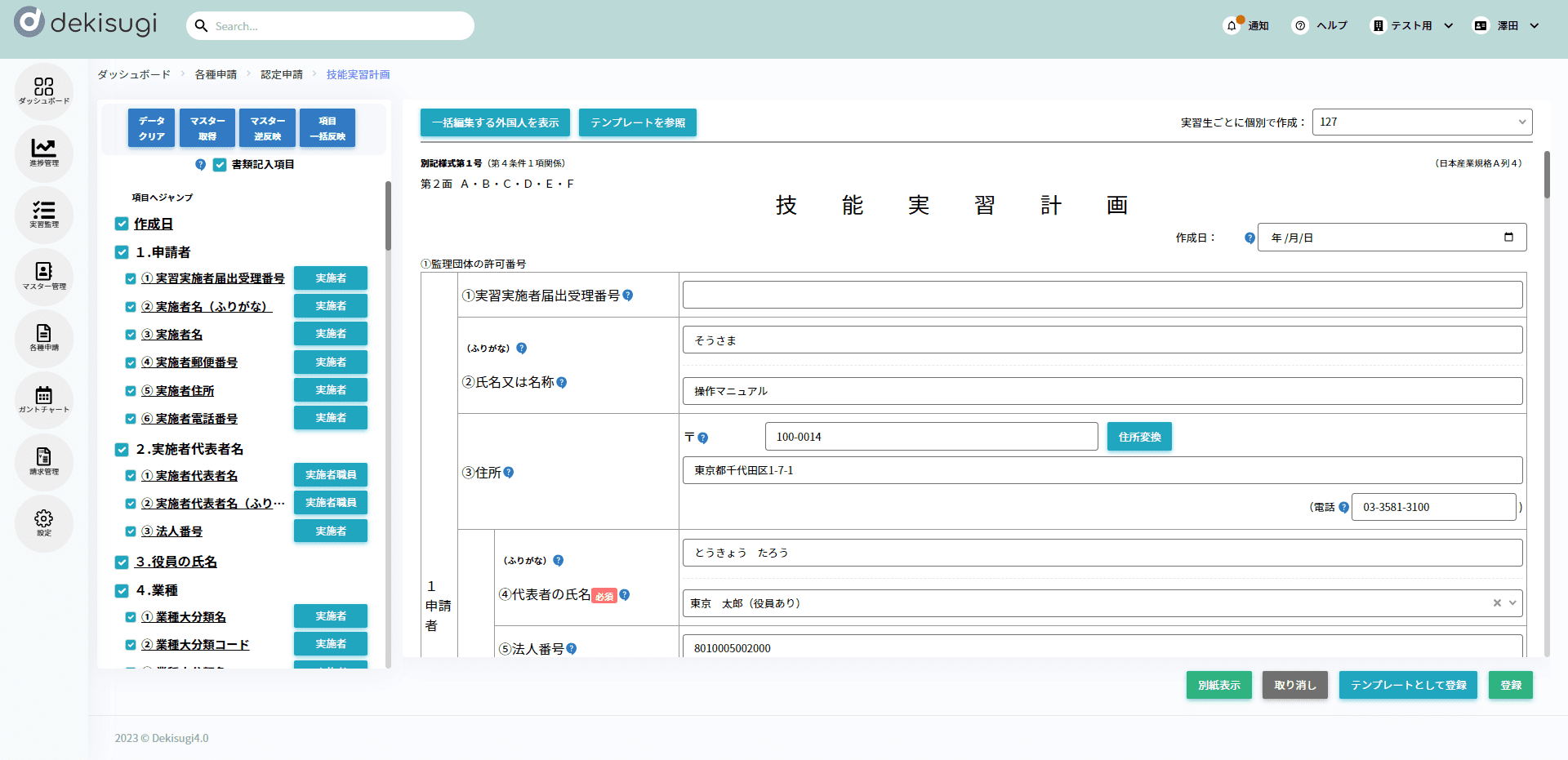
帳票のフォーマット通りに各項目の入力が可能です。
項目名画面から任意の項目名をクリックすると、入力画面内のクリックした項目部分にスクロールします。
入力画面に必須と表示のある項目は、必須入力項目となりますので、必ずご入力下さい。
一括編集する外国人を表示
一括編集する外国人を選択していると実習生ごとにページ移動することなく帳票の作成が可能となります。
一括編集する外国人の選択方法
- 一括編集する外国人を表示をクリックします。
- 左側に同実施者に所属する実習生、右側に一括編集する実習生が表示されています。
- 左の一覧から、一括編集する実習生に ✓(チェック)を入れると、選択された実習生が右の一覧に移動します。
- 実習生の選択が完了したら、登録をクリックします。
- 選択した実習生の帳票を作成する時は、 帳票編集画面右側にある(実習生ごとに個別で作成:)のプルダウンから編集する実習生の選択ができます。
各機能について
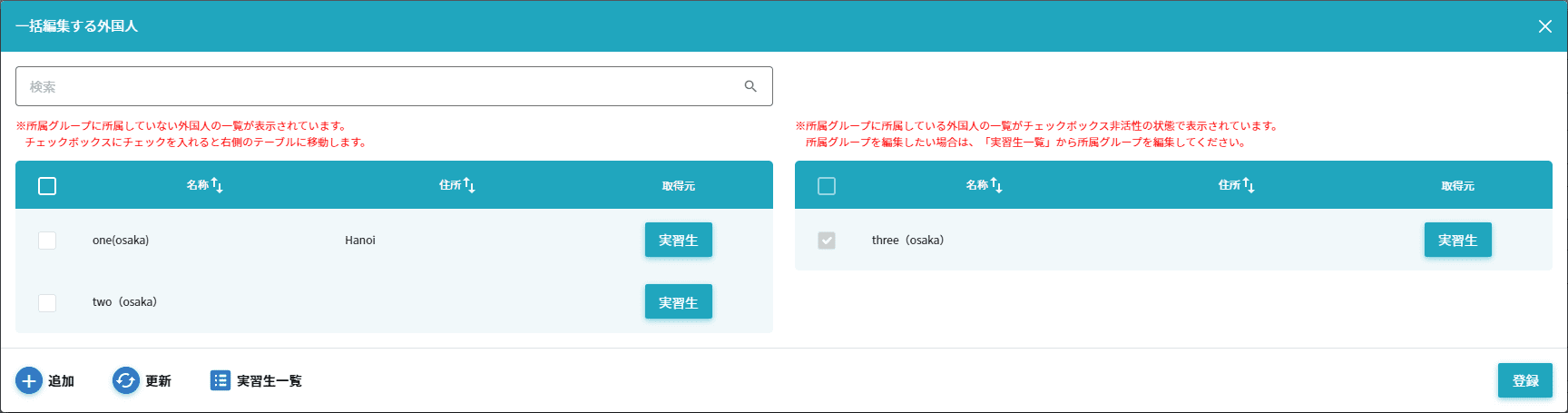
名前や住所の一部の文字列からでも検索できます。
最新の情報が反映されていない場合に手動更新をします。
(追加)から実習生を新規登録した場合などに使用します。
取得元について
取得元の確認方法
- 項目の右側に表示されているマスター名をクリックします。
取得元が無い場合、マスター名の表示はありません。 - 取得元のマスターが新規タブで開き、取得元が青い枠で囲まれ入力状態となっております。
→ 一目でどの項目から帳票に反映しているのかが分かります。
データクリアについて
編集したデータの一部または全部を削除する場合に役に立つ便利な機能です。
選択項目(ラジオボタンやチェック項目など)は、[BACK SPACE]や[DELETE]で選択した内容を削除できないため、
削除したい項目名に ✓ を入れて【データクリア】にて編集してください。
データクリア方法
- データクリアしたい項目にチェックを入れます。
- データクリアをクリックすると、
「○○さんのチェックが付いている入力データをクリアしますか?」というポップアップが表示されます。 - 「はい」を選択すると、データクリアが完了します。
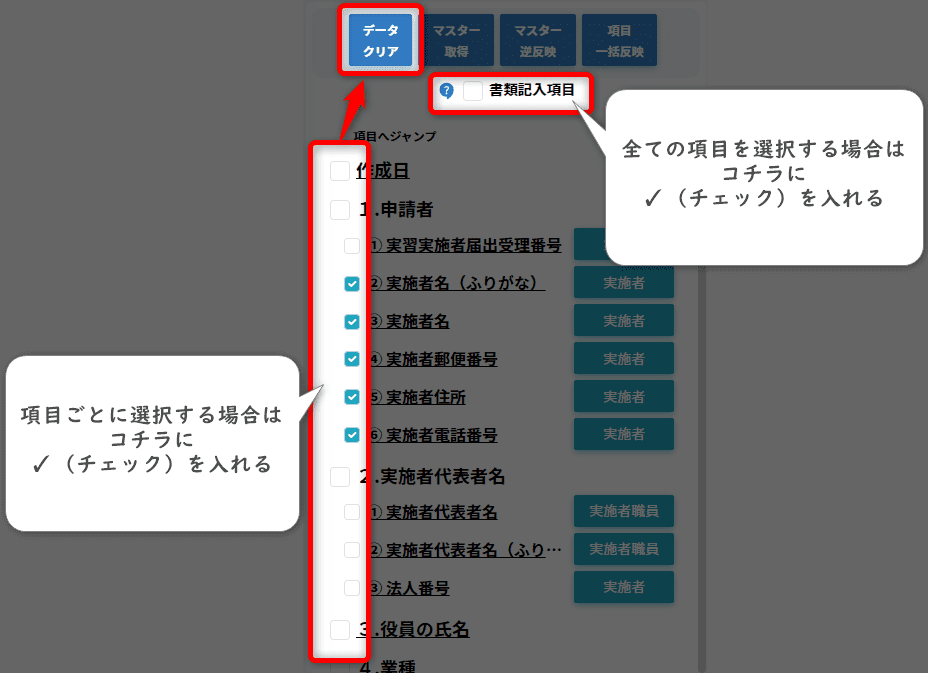
マスター取得について
マスターの情報を更新しても、最新の情報が反映されないという場合に役に立つ便利な機能です。
例えば、取得元からマスター情報に遷移し、マスター情報を書き換えた場合などに使用します。
マスター取得方法
- マスター情報を取得したい項目にチェックを入れます。
- マスター取得をクリックすると、
「選択した箇所のデータをマスターから取得しますか?」というポップアップが表示されます。 - 「はい」を選択すると、最新のマスターデータから情報を取得し、帳票データが更新されます。
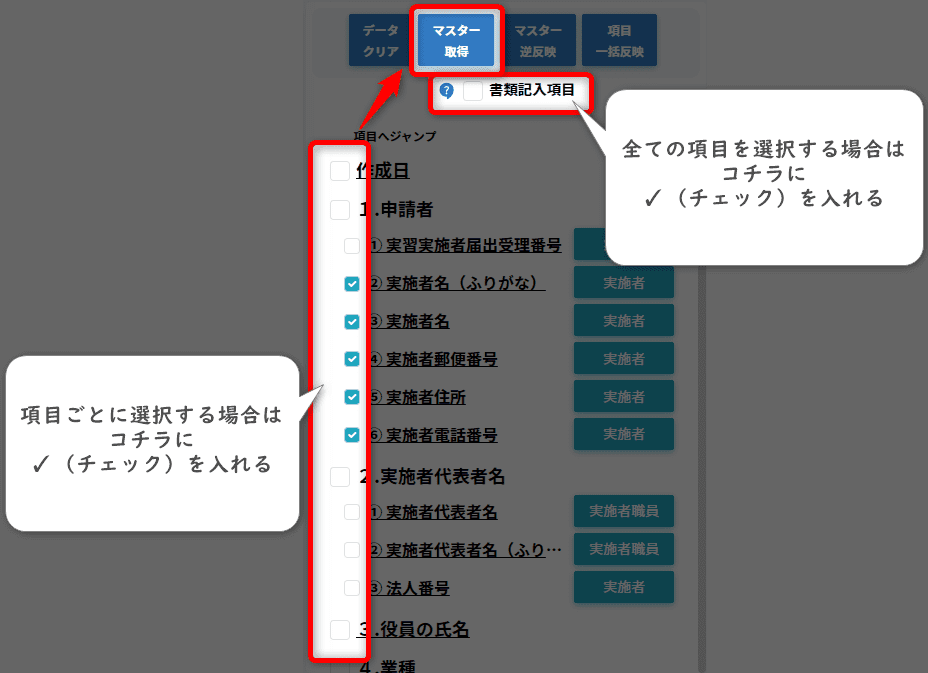
マスター逆反映について
帳票編集画面に入力した情報をマスターに上書きする機能です。
活用することで、
「マスターの一部分のみの登録だけ行い、帳票作成時にマスター情報を同時に埋めていく」ということが可能となります。
活用事例
- 「マスター登録を省略して、帳票作成を一括で行う」ことが可能に!
→ 帳票ベースで作成することで、書類上の必要な項目のみ登録を進めることが可能 - 「帳票作成時間の短縮」が可能に!
- 「この帳票だけ急ぎで作成」が可能に!
各マスターの「必須入力項目」は事前に入力していただく必要がございますので、ご注意ください。
逆反映方法
- 逆反映したい項目にチェックを入れます。
- マスター逆反映ボタンをクリックすると、
「○○さんのチェックが付いている入力データをマスターへ逆反映しますか?」というポップアップが表示されます。 - 「はい」を選択すると、マスター逆反映が完了します。
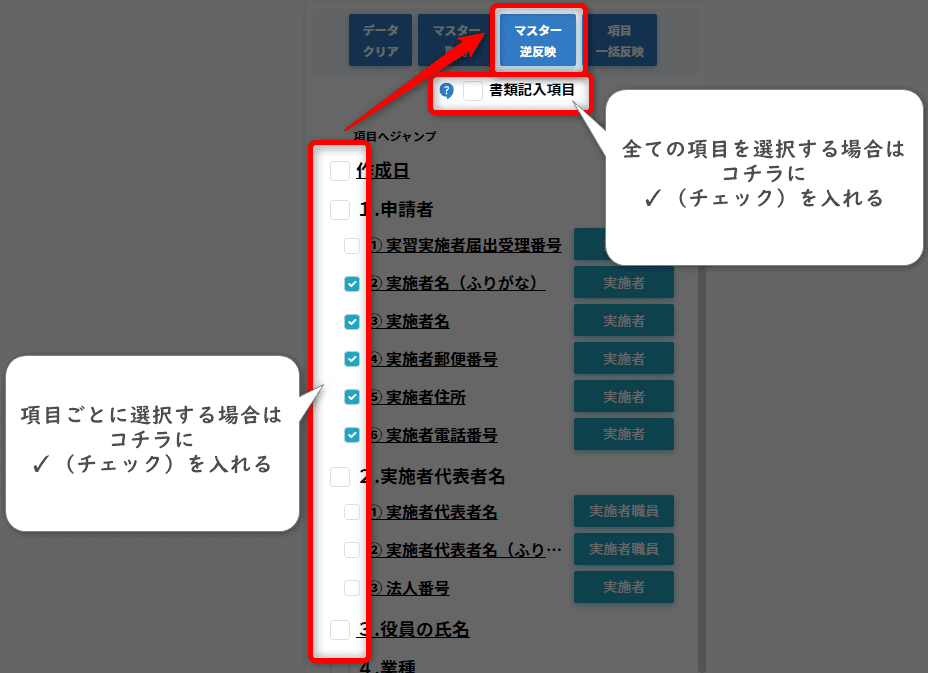
項目一括反映について
複数の実習生を同時に編集している場合、
入力画面で編集した内容を2人目以降にコピーしたいという場合に役に立つ便利な機能です。
一括編集する外国人を表示で2人以上選択されているときに使用できます。
項目一括反映の方法
- コピーしたい項目にチェックを入れます。
- 項目一括反映をクリックすると、選択された項目の内容が2人目以降に一括反映されます。
- 登録をクリックすることで項目一括反映が完了します。
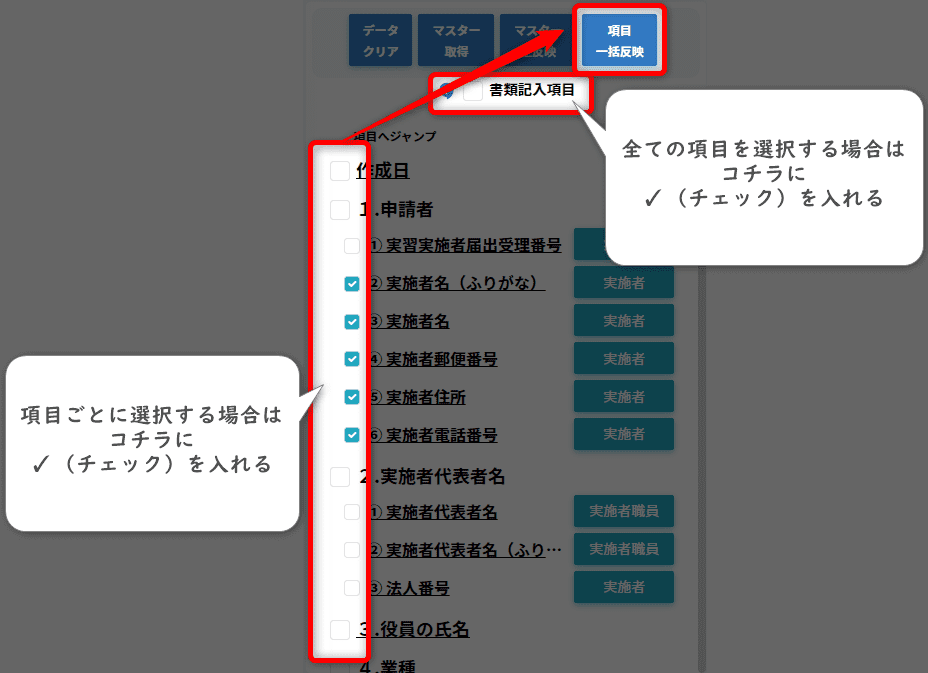
別紙表示
帳票編集画面に
「別紙のとおり」と記載がある、または別紙の反映条件にあてはまる項目があったときは本票とは別に別紙が作成されます。
帳票出力した際に、本票と一緒に別紙が出力されます。
別紙のみを確認する場合は、帳票編集画面下部にある別紙表示から各別紙の確認ができます。
別紙の確認方法
- 別紙表示をクリックします。
- 帳票の別紙一覧が表示されます。
- 確認する別紙に ✓(チェック)をします。
- 選択をクリックするとお使いのPCにダウンロードされます。
入力されているデータから、別紙の反映条件に当てはまるものののみ別紙が作成されます。
取り消しについて
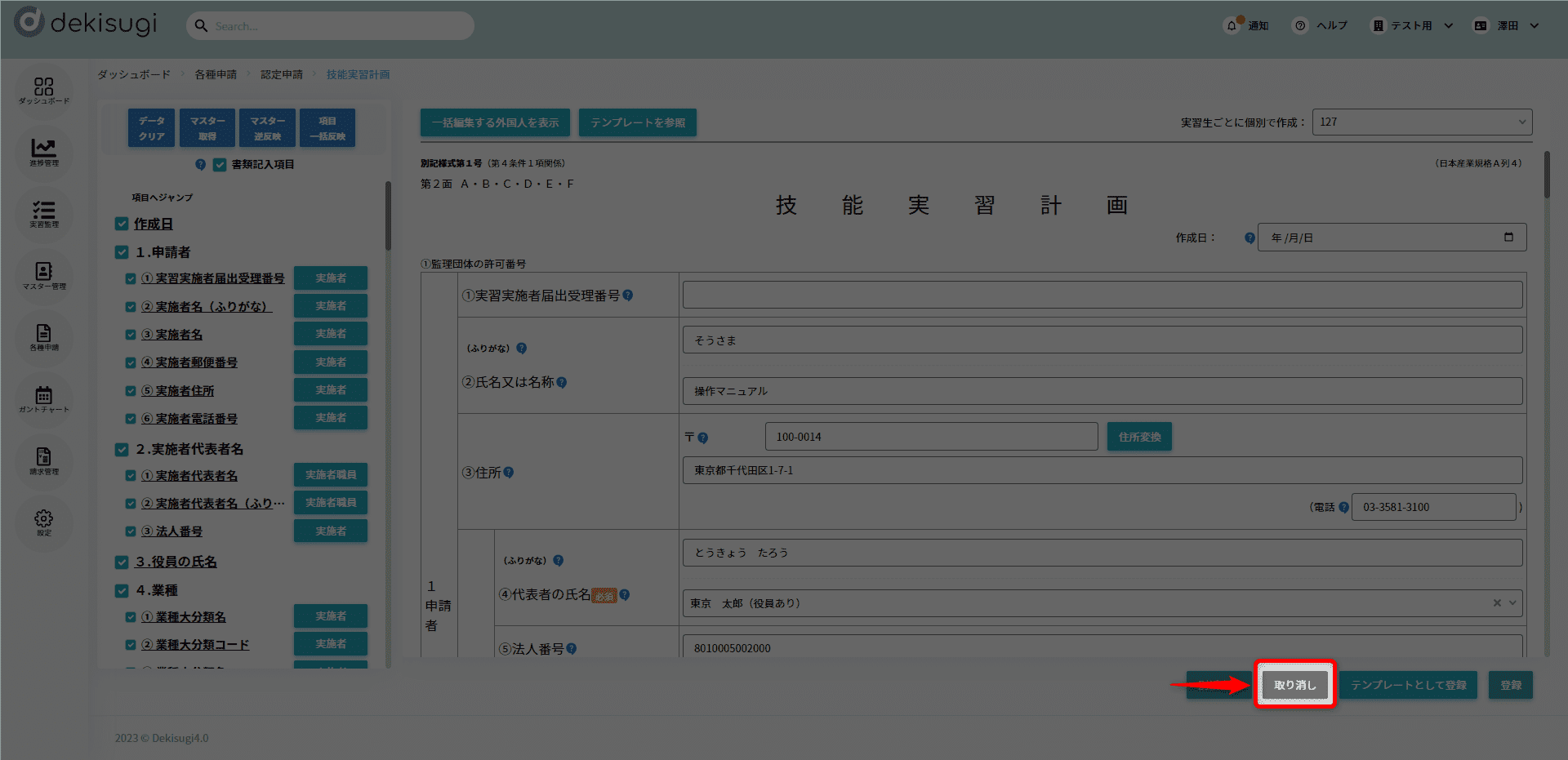
それぞれの操作後アクションをお選びください。
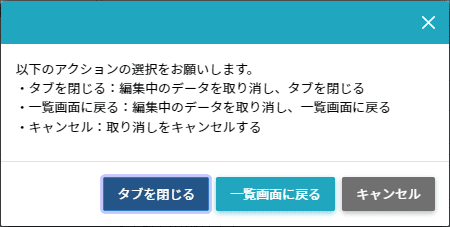
テンプレート登録・参照
帳票編集画面の入力内容を「テンプレート」として保存・呼出ができる機能です。
一度テンプレ登録すると、次回から登録内容の呼び出しが可能になります。
活用していただくことで、書類作成の手順を省くことが可能になり作業時間を短縮していただけます。
テンプレ-ト登録方法
- 帳票編集画面にて情報を入力後、画面下にあるテンプレートとして登録をクリックします。
- テンプレート名を入力後、登録ボタンをクリックし登録完了です。
注意事項
- テンプレート名はお客様にて管理しやすい名称を入力してください。
- 実習生の区分ごとにテンプレート登録されます。
- ▼(プルダウン)・(選択項目)以外は、
テンプレートとして登録されるため、実習生個人ごとに変動する情報については空白にした状態で登録してください。
テンプレ-ト呼出方法
- 帳票編集画面にて、画面上部にあるテンプレートを参照をクリックします。
- 作成区分を選択し、呼び出したいテンプレートを ✓(チェック)し、選択をクリックします。
- 「選択したテンプレートを反映してよろしいですか?」とポップアップが表示されますので
「はい」をクリックとテンプレートが呼び出され、帳票編集画面にテンプレートデータが反映します。
注意事項
- 区分ごとにテンプレート登録されるため、
呼出時にはテンプレートを反映させたい実習生の区分を事前に確認した上で「テンプレートを参照」を行ってください。 - テンプレート登録にて「実習生個人ごとに変動する情報」を入力した状態で登録している場合、
反映時に「実習生個人ごとに変動する情報」も上書きされます。
その際はテンプレート反映後に該当部分のみチェックをいれ、「マスター再取得」を行っていただくようお願い致します。※実習生個人ごとに変動する情報:実習生名や生年月日など - 「登録」ボタンの押し忘れにご注意ください。
帳票登録時のエラーについて
登録押下時、下の画像のようなエラーが発生することがあります。
エラー要因は、- 必須項目が入力されてない
- 指定された文字形式で入力されていない
エラー要因の確認方法
- 帳票編集画面左の項目一覧をスクロールすると、エラーが発生している項目が赤字になっています。
- 赤字になっている項目名をクリックすると、帳票編集画面右の入力画面が該当項目の場所に自動スクロールします。
- エラーが発生している項目が赤枠で囲まれ、エラー内容が表示されます。
- エラー修正を行い、項目一覧に赤字の項目がなくなったことを確認してから、再度登録をクリックしてください。


















