認定申請一覧画面の操作方法について
認定申請の場所
1.「各種申請」をクリックします。
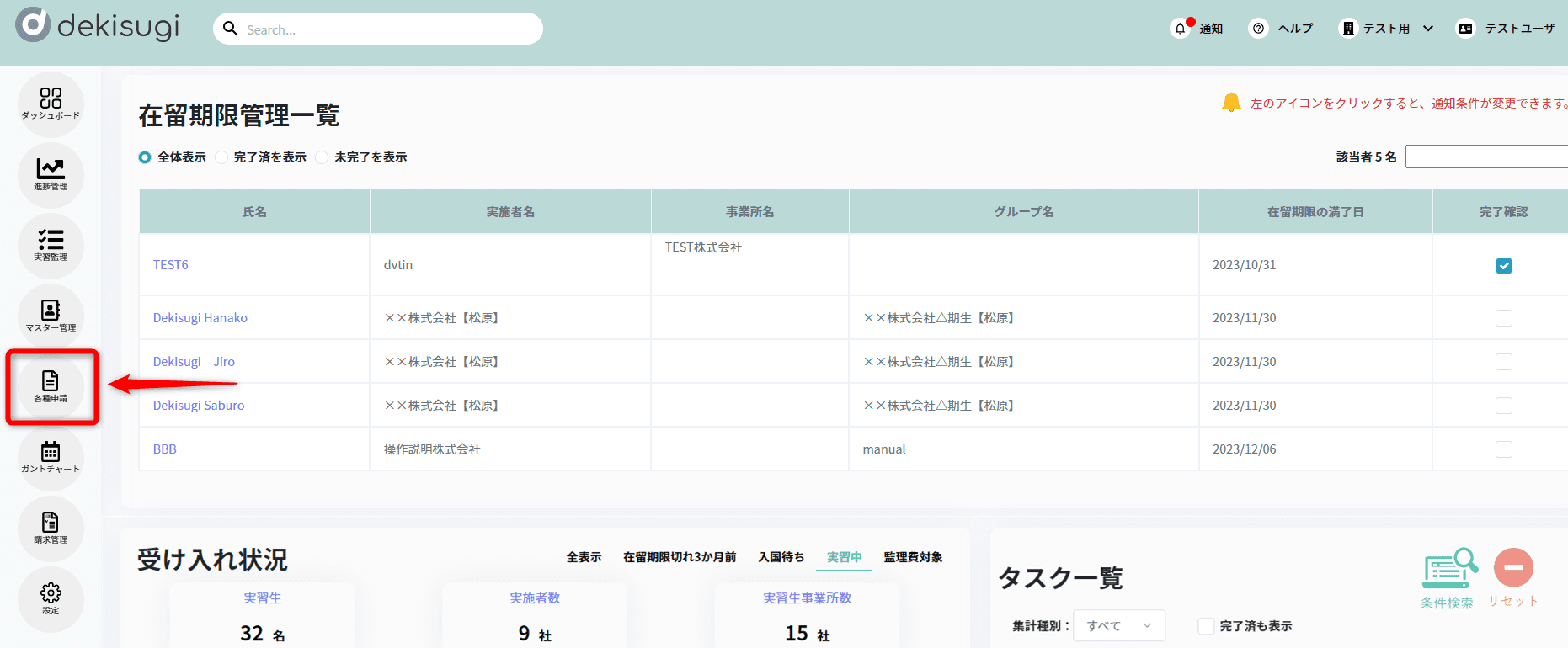
2.「認定申請」「在留資格申請」「その他申請」「監理団体申請」の4つの申請種別に分かれております。
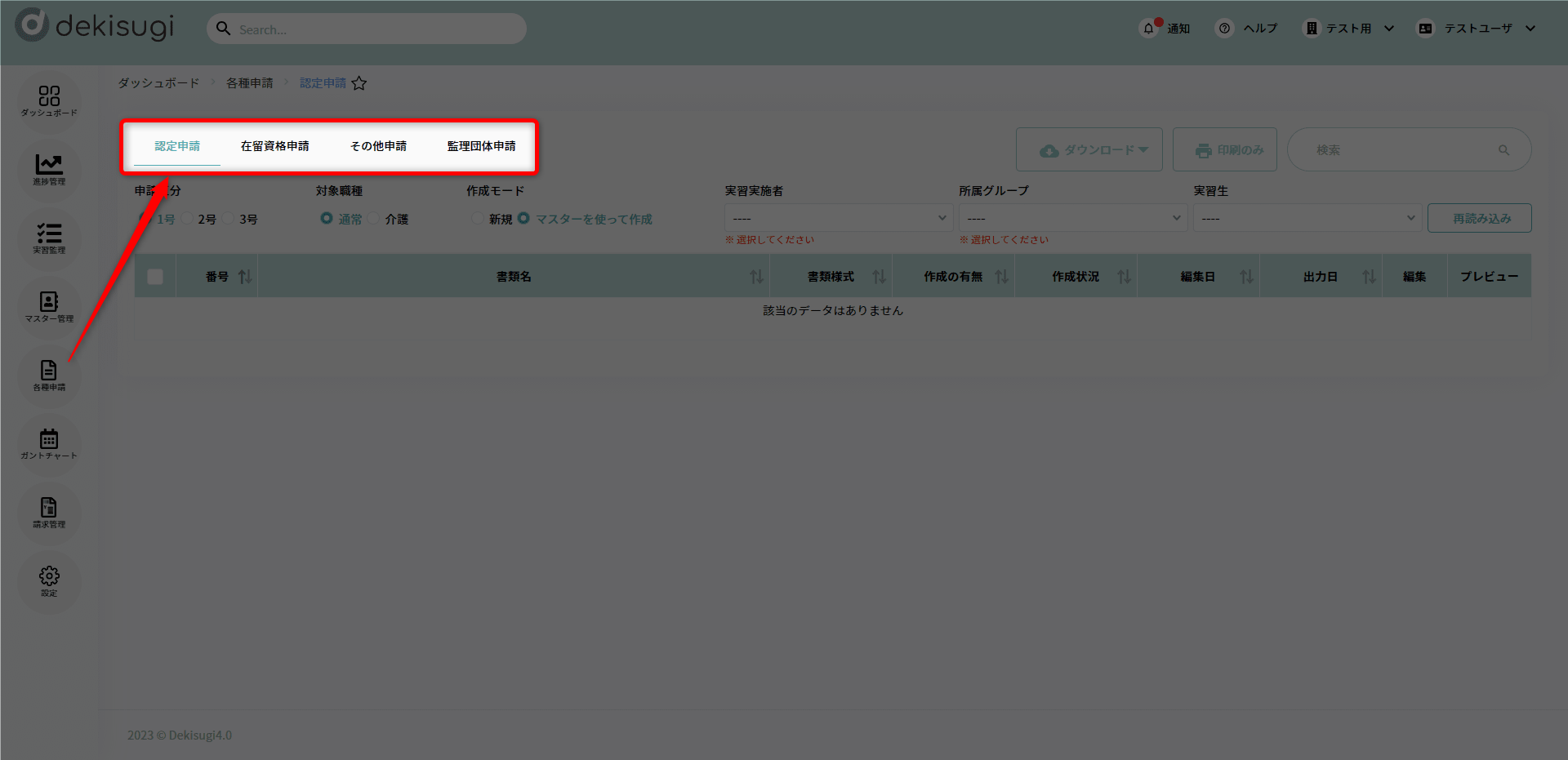
一覧画面について
.png)
- ①申請種別
- 「認定申請」
- 「在留資格申請」
- 「その他帳票」
- 「監理団体申請」
- ②申請区分
- 申請する実習生の区分を選択してください。
- ③対象職種
- 申請する実習生の職種を選択してください。
- 技能認定申請の場合は「通常」
- 【介護職】技能認定申請の場合は「介護」
- ④作成モード ※操作方法の詳細については、下記をご覧ください。
-
- 新規とは
- 実習生マスターにまだ登録しておらず、マスター登録と帳票作成を並行して作業する際に選択してください。
- マスターを使って作成とは
- 実習生マスターに登録している実習生の帳票作成をする際に選択してください。
- ⑤実施者・グループ・実習生名
- 帳票作成する実施者・所属グループ・実習生名を▼(プルダウン)から選択してください。
- ⑥ダウンロード・印刷・帳票の検索
- 帳票出力、印刷、帳票の検索はこちらから行ってください。帳票出力は(Excel)・(PDF)からお選びいただけます。
※一部Excelのみの帳票もございます。
- ⑦帳票一覧画面
各申請種別に沿った帳票が一覧で表示されます。
- 書類名
- 各帳票の帳票名です。
- 書類様式
- 各帳票の様式名です。
- 作成の有無
- 作成の要否です。
- 作成状況
- 帳票の作成状況です。
「印刷のみ」「未入力」「入力済」「出力済」「対象外」で表示します。 - 編集日
- 最終編集日とユーザー名を表示します。
- 出力日
- 出力日を表示します。
- 編集
- 対象帳票の編集をします。
- プレビュー
- 帳票をPDFでプレビューします。
※お使いのPC上でポップアップを制限する設定がされている場合は、プレビューできないことがあります。
dekisugiのポップアップを許可いただけましたらプレビューできます。
操作方法
※選択する(作成モード)によって操作が異なります。
マスターを使って作成
1.「申請区分」、「対象職種」をそれぞれ選択、「作成モード」(マスターを使って作成)を選択し、
「実習実施者名」「所属グループ名」「実習生名」を ▼(プルダウン)から選択してください。
実習生名を指定しない場合、選択したグループに所属する実習生が一括編集できます。
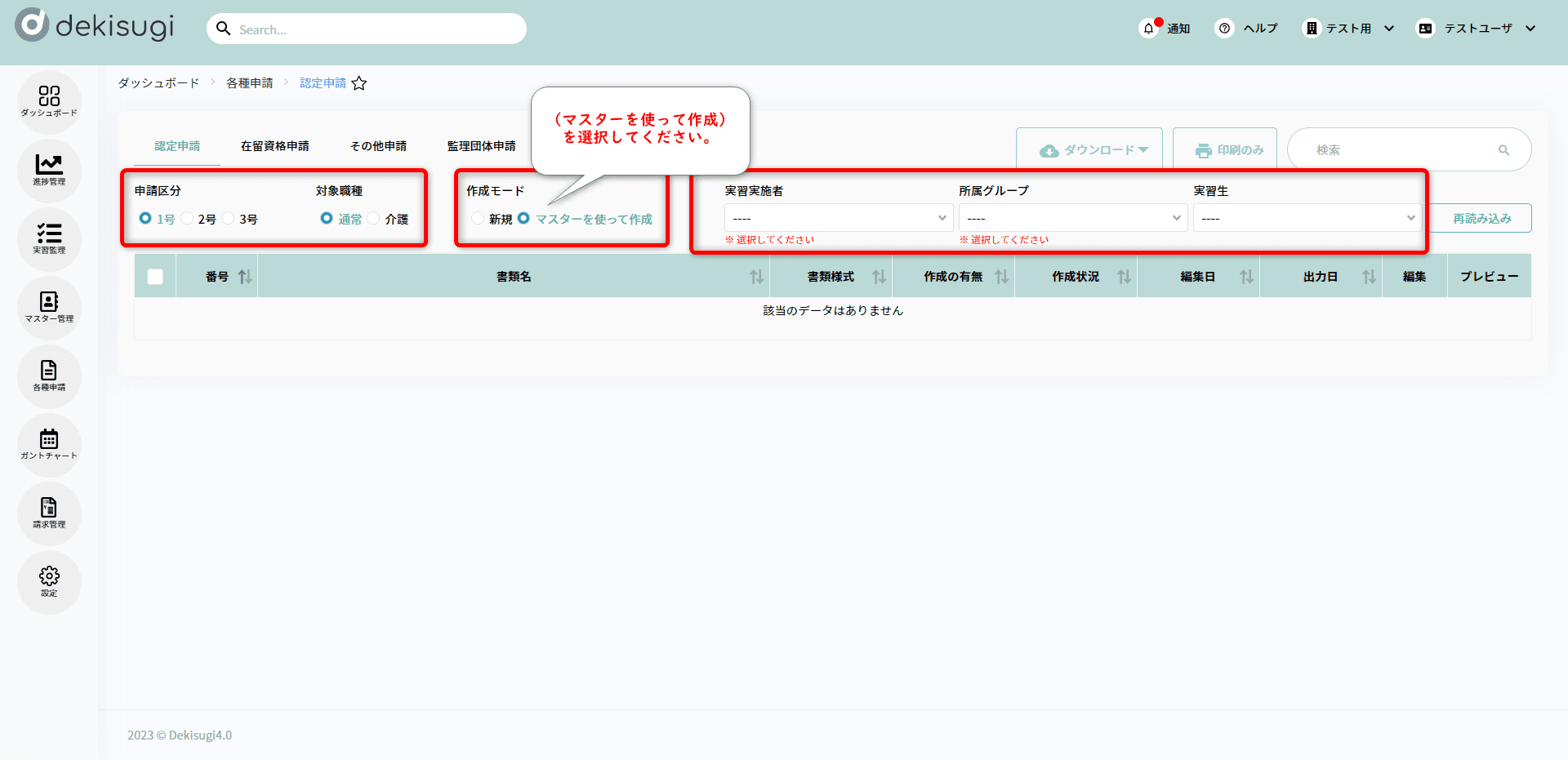
2.帳票一覧から作成する帳票をダブルクリックまたは「編集」をクリックし帳票を作成してください。
※帳票編集画面が新規タブで開きます。
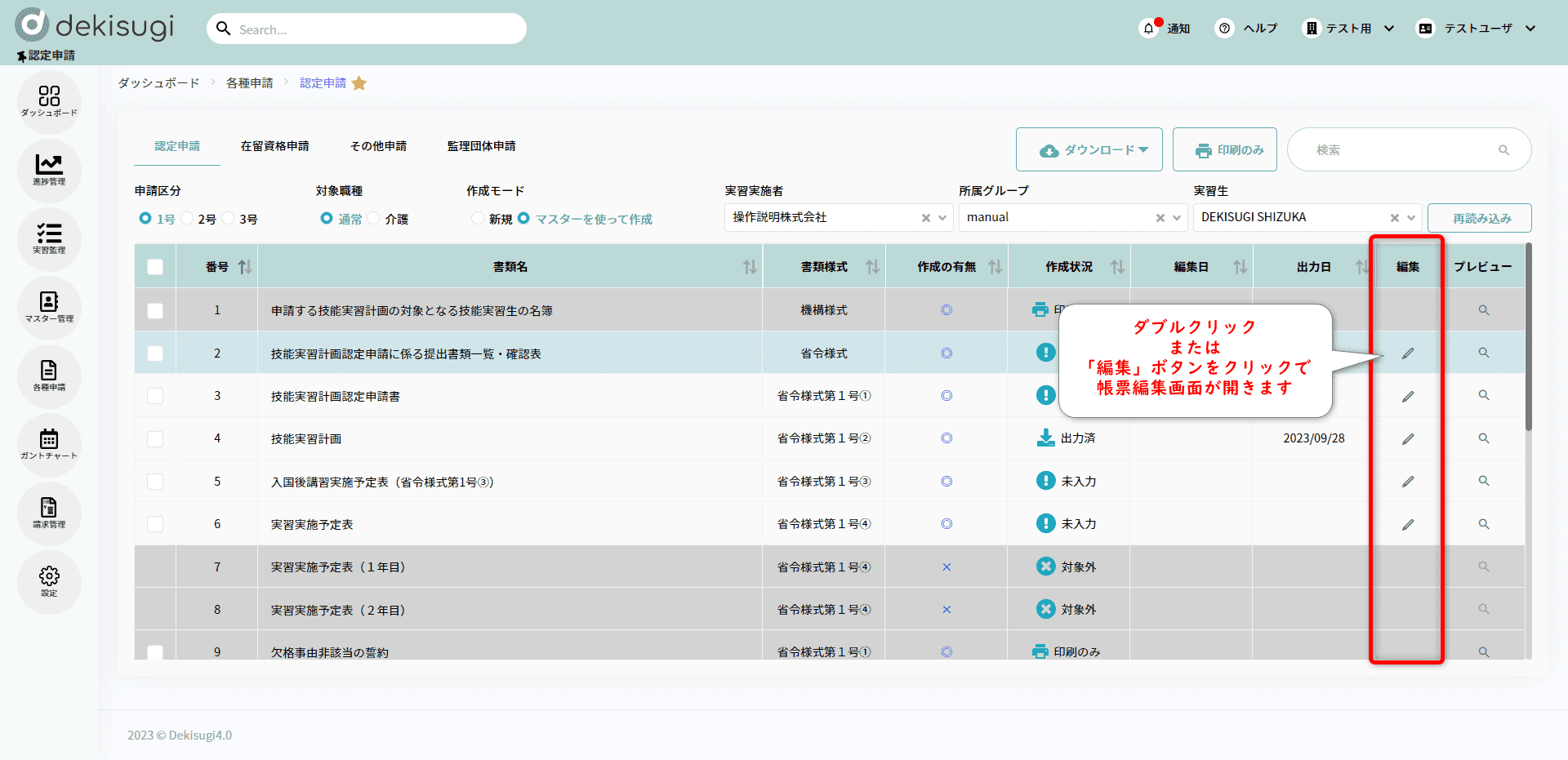
帳票の作成方法につきましては
「基本的な帳票の作り方」をご参照ください。
3.入力が完了しましたら「登録」をクリックしタブを閉じ、帳票一覧画面にお戻りください。
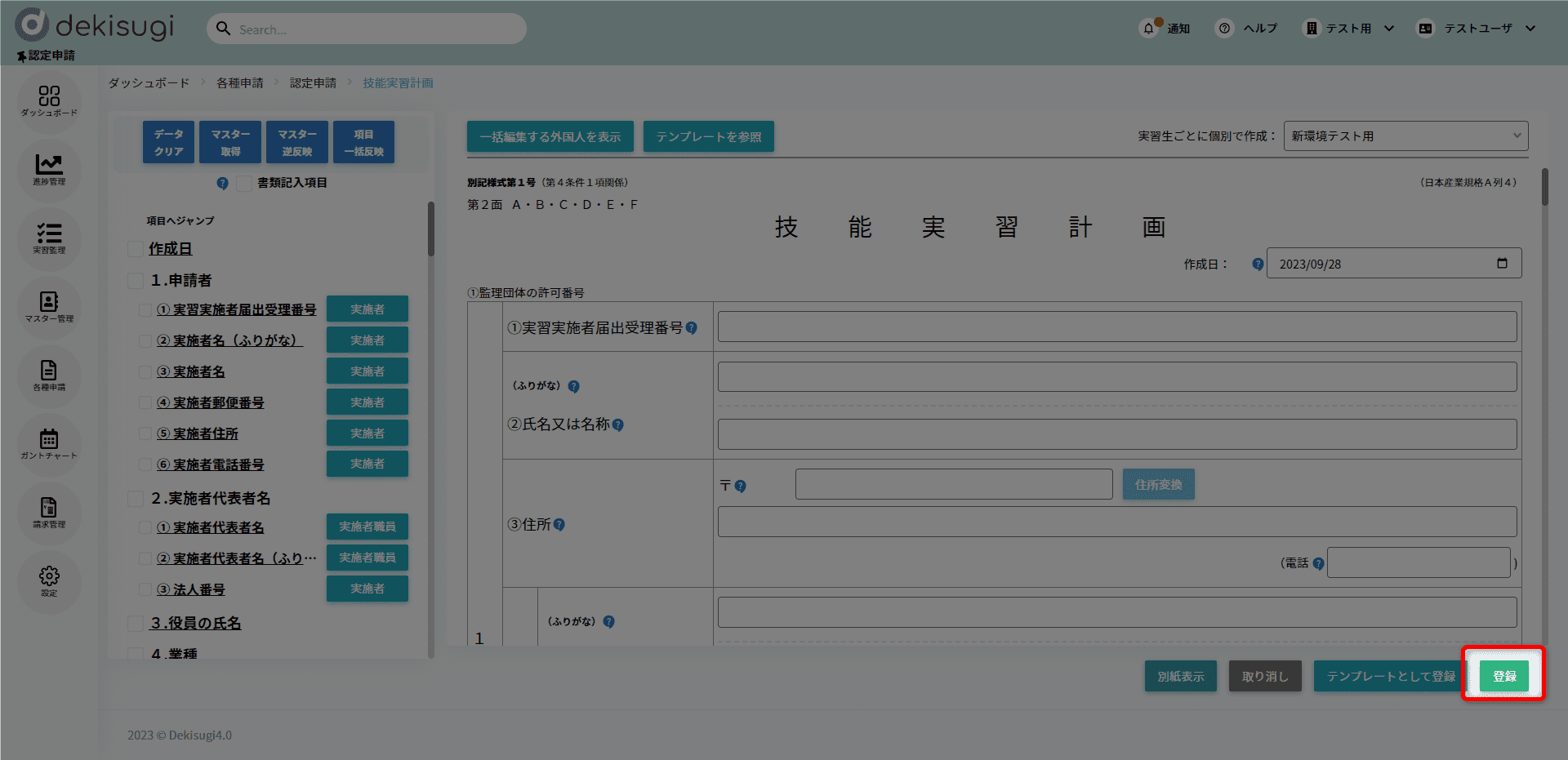
4.帳票を出力する際は、画面右上の「再読み込み」をクリックし、
情報を更新してから対象帳票の左側に✓(チェック)をつけ「ダウンロード」をクリックしてください。
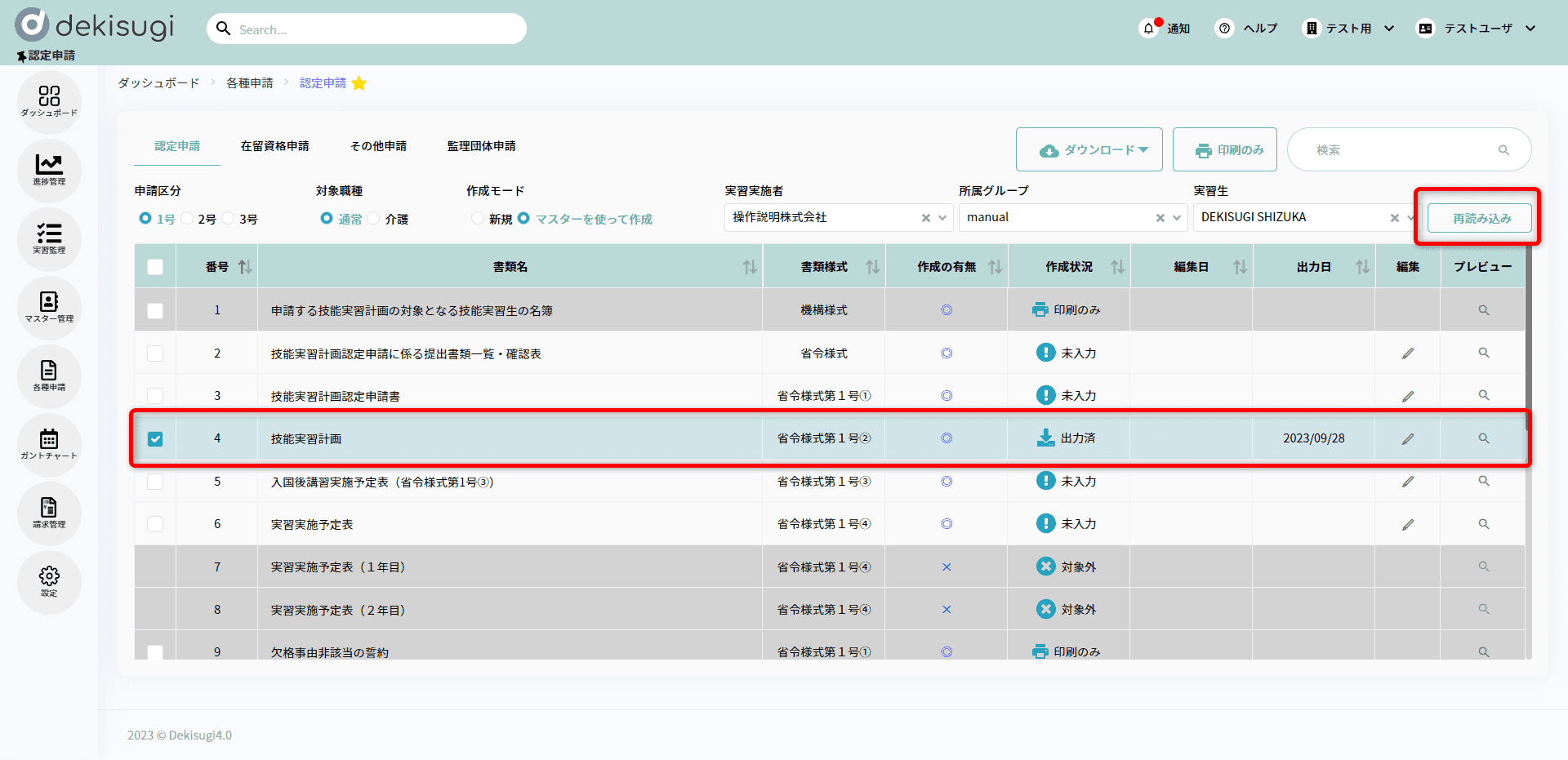
新規で作成
1.「申請区分」、「対象職種」をそれぞれ選択、「作成モード」(新規)を選択し、
「実習実施者名」「所属グループ名」を ▼(プルダウン)から選択してください。
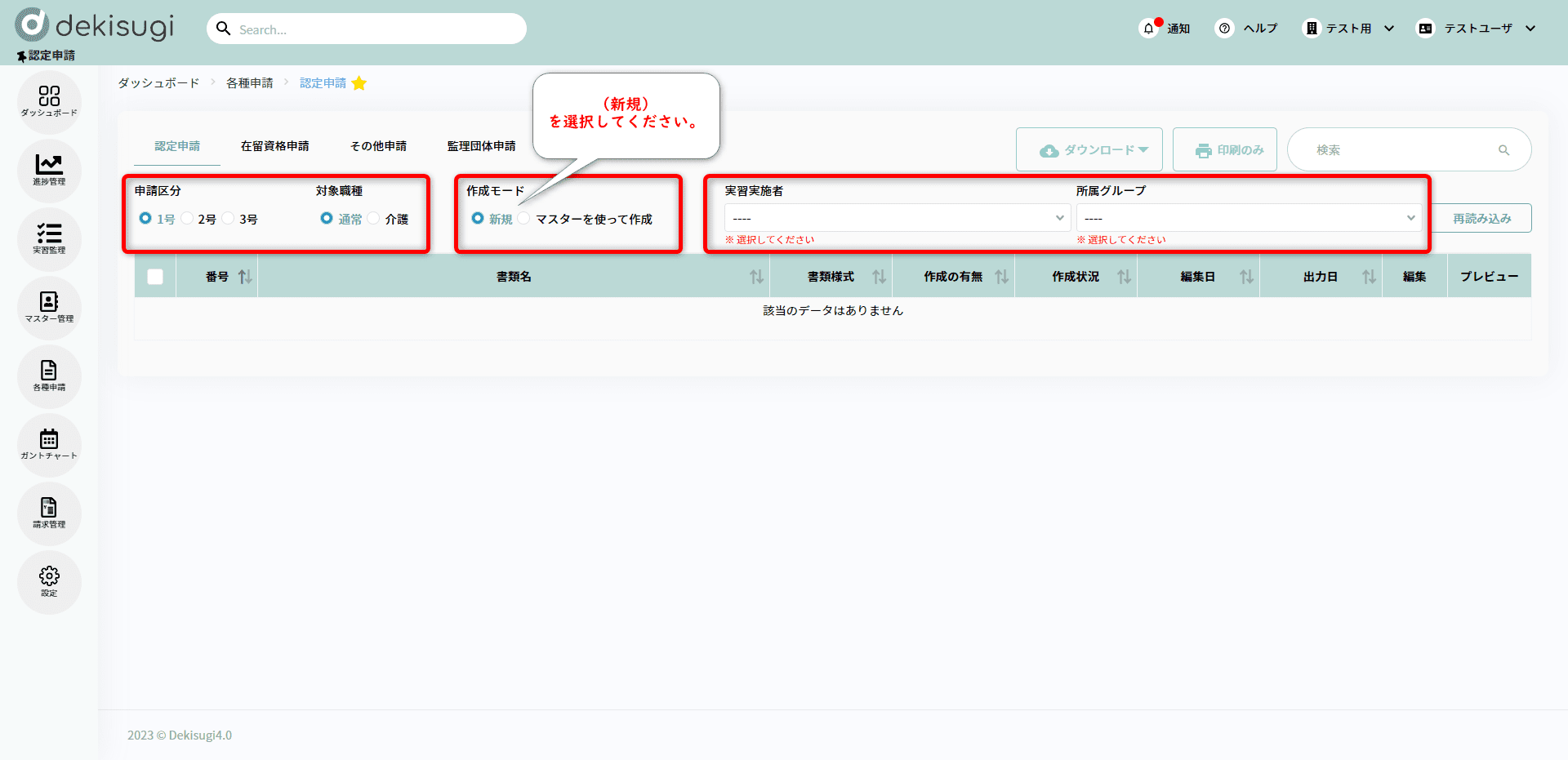
2.帳票一覧から作成する帳票をダブルクリックまたは「編集」をクリックし帳票を作成してください。
※帳票編集画面が新規タブで開きます。
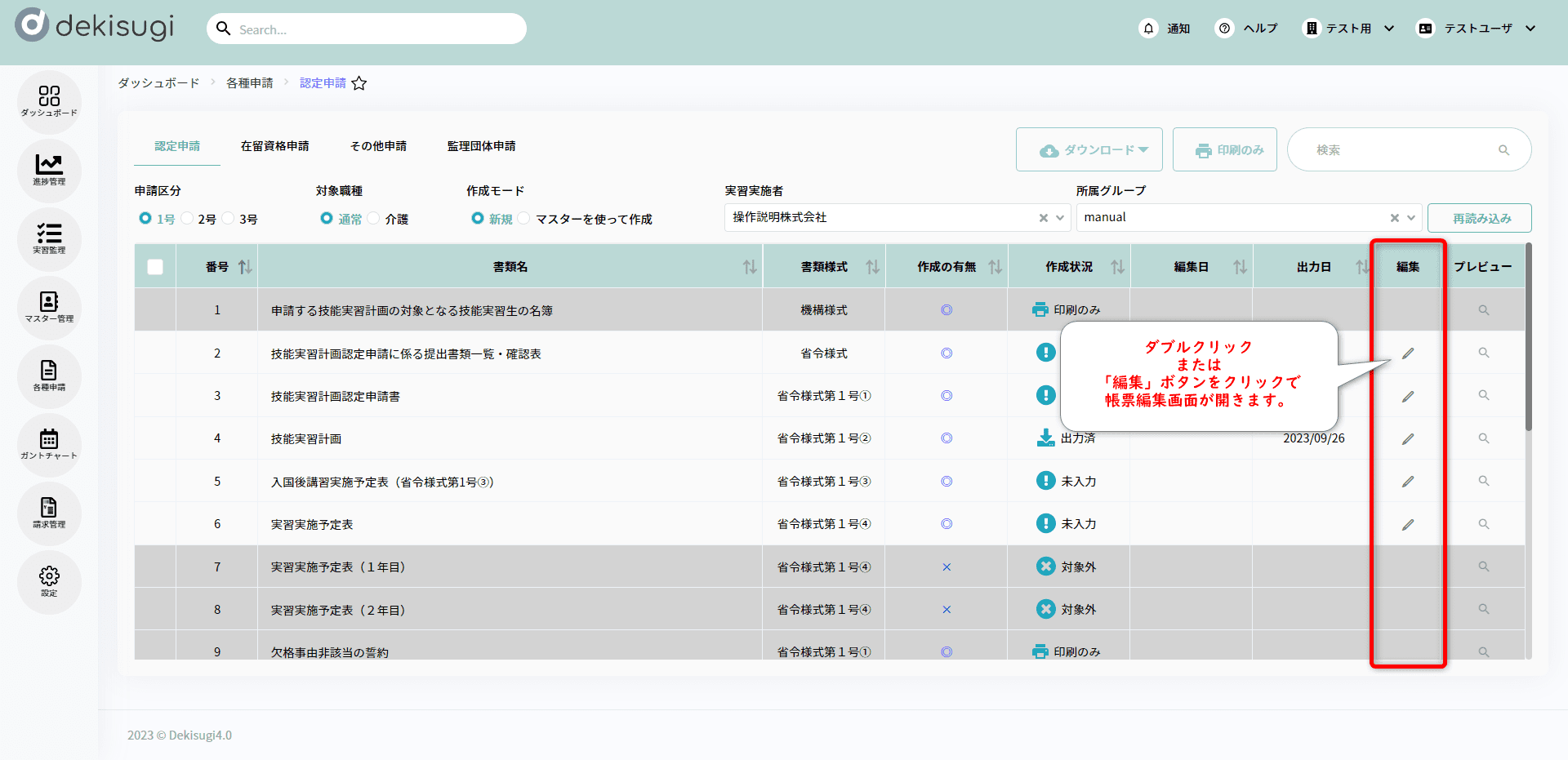
帳票の作成方法につきましては
「基本的な帳票の作り方」をご参照ください。
3.帳票編集画面が開きましたら、画面右上の(実習生氏名)に対象となる実習生の名前を入力してください。
※こちらに入力した実習生名が帳票編集画面内の実習生名の項目に自動反映されます。
.png)
4.「登録」をクリックした際、下記のポップアップが表示されます。
5.(4)の操作後、登録が完了すると入力された内容が、
実習生マスターに新規登録され、登録された実習生の帳票データも作成されます。
他の実習生も新規で登録
6.続けて他の実習生も新規で登録する場合は、同画面内でデータ登録操作ができます。
.png)
登録操作を終了
6.登録操作を終了する場合は、タブを閉じてください。
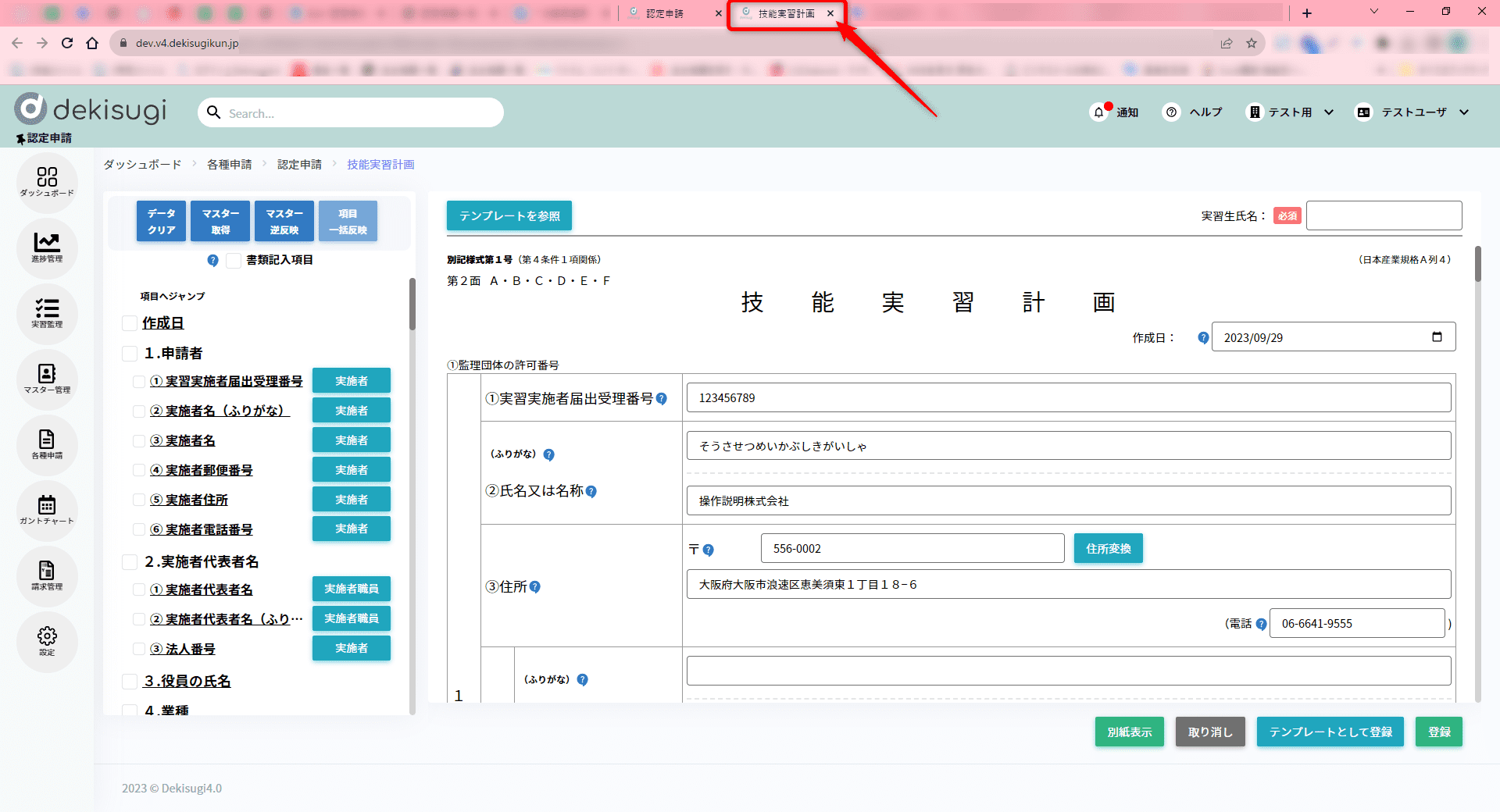
登録した実習生の他の帳票を登録・出力する場合
6.先ほど登録した実習生の他の帳票を登録する場合は、今開いているタブ(帳票編集画面)を閉じ、認定申請一覧画面に戻ります。
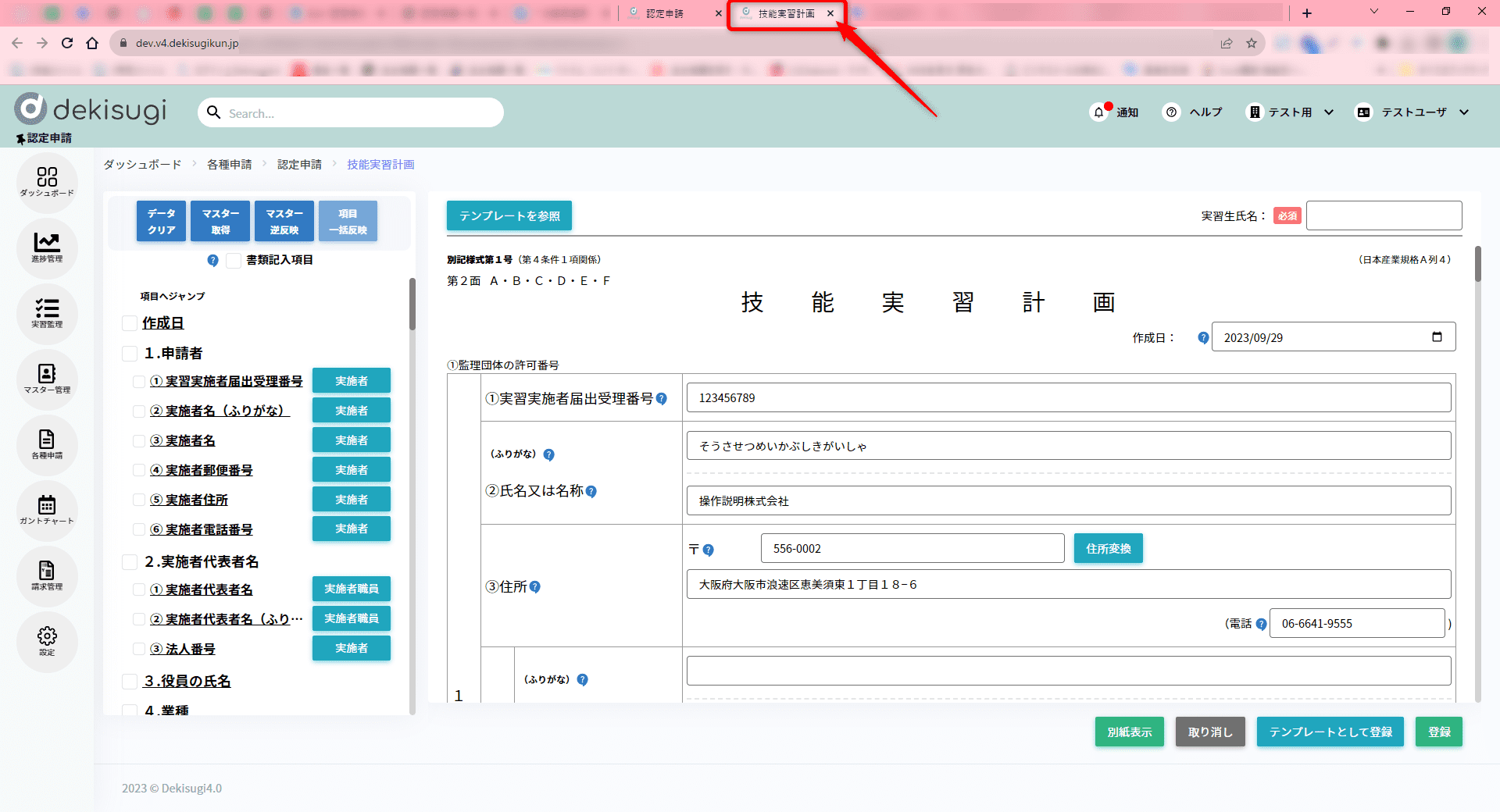
7.認定申請一覧画面に戻りましたら「作成モード」(マスターを使って作成)を選択し、
「実習実施者」「所属グループ」「実習生」から先ほど登録した実習生を選択します。
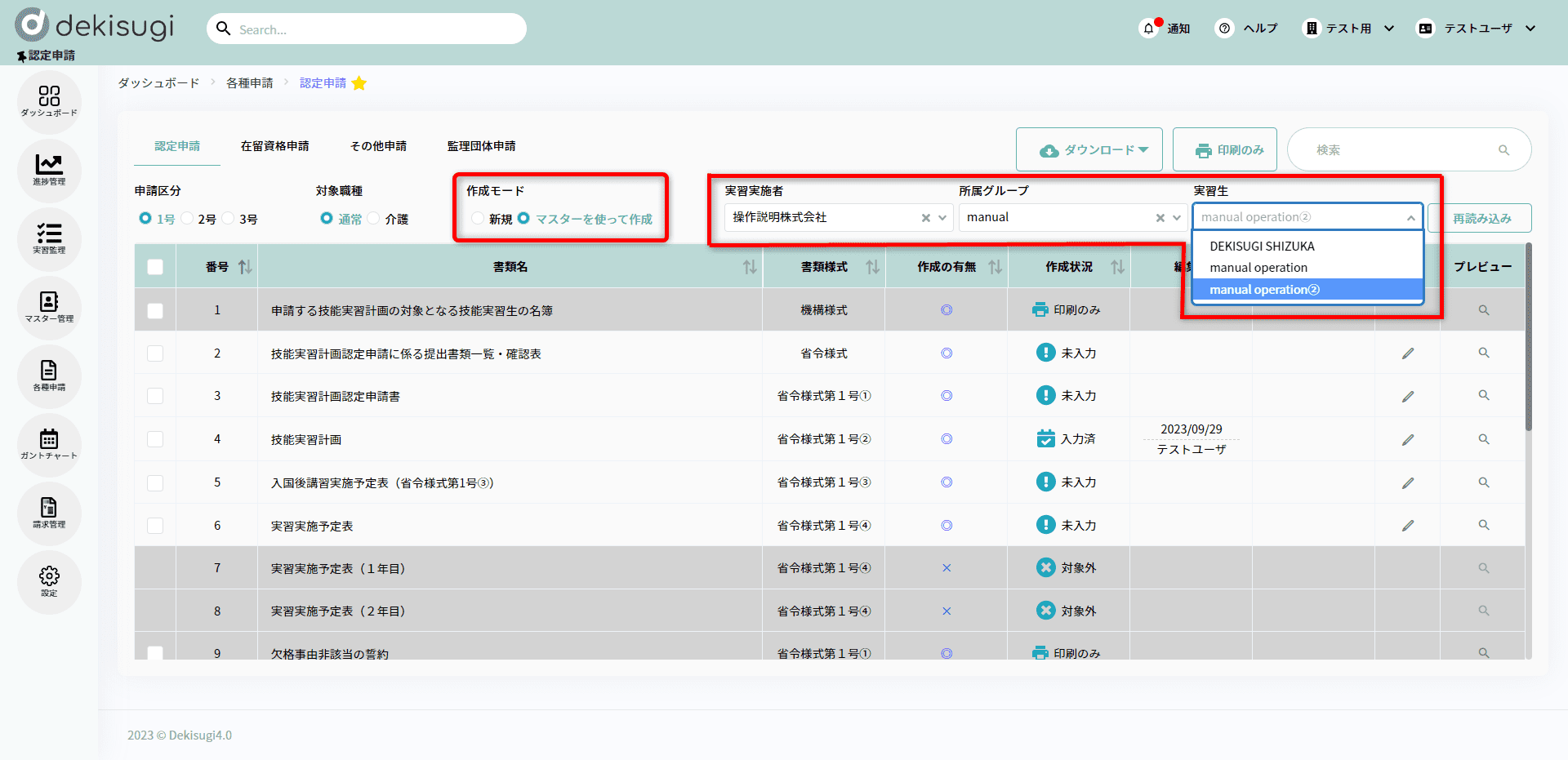
8.帳票を編集する場合は、対象帳票をダブルクリックまたは「編集」から行ってください。
出力する場合は、対象帳票の左側に✓(チェック)をつけて「ダウンロード」を行ってください。



.png)
.png)
.png)




