ダッシュボードについて
目次
ダッシュボードとは?
- ダッシュボードとは
- ダッシュボードとはログイン後、最初に表示される画面のことです。
- 在留期限管理一覧
- 受け入れ状況
- タスク一覧
ダッシュボードの見方
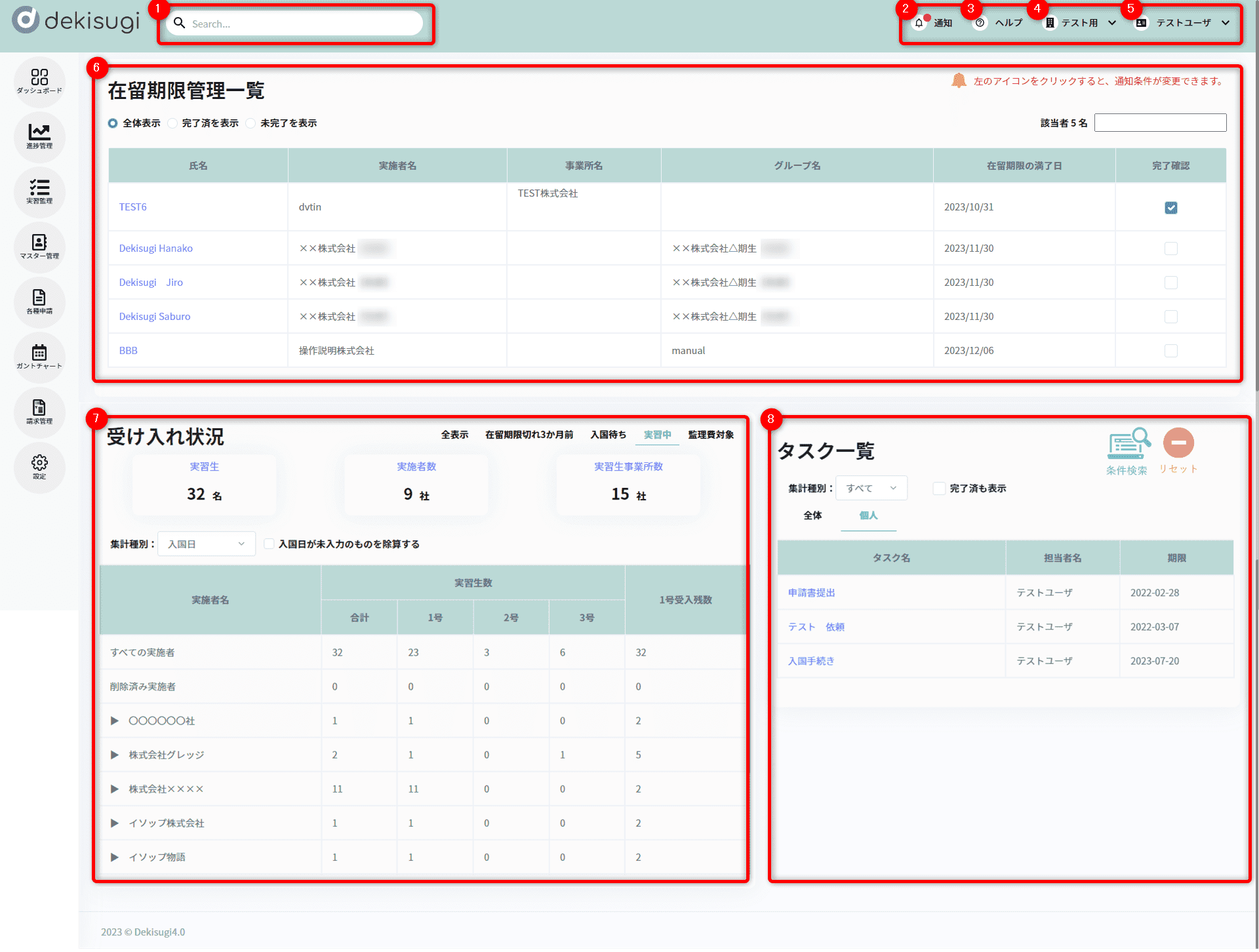
- ① フリーワード検索
- dekisugiにてご登録いただいているデータ(実施者名や実習生名)を検索できます。
また、 帳票名を検索することで「dekisugiで対応しているか、どこにあるか」などが確認できます。
- ② 通知
システムのお知らせやOTITのお知らせを閲覧できます。
通知機能の詳細につきましては「通知とは?」をご参照ください。
- ③ ヘルプ
- 操作マニュアルやMembers Hubs(dekisugiの情報提供サイト)
ヘルプデスクへのお問い合わせページを開きます。
- ④ 環境名
現在の環境名(組合名)です。
他環境利用申請が承認されている場合は、プルダウンから他の組合へ切り替えることもできます。他環境利用申請の詳細につきましては「他環境利用申請について」をご参照ください。
- ⑤ ユーザー名
- お使いのユーザー名が表示されています。
ログアウトやアカウント設定が開きます。
- ⑥ 在留期限管理一覧
- ダッシュボード上で実習生の在留期限を管理できる機能です。
以下の条件を満たしている実習生が表示されます。
- 在籍状況が「所属中」もしくは「特定活動中」
- 実習生マスターにて登録データが削除されていない
- 在留期間の満了日が当日~対象の期間内
- ⑦ 受け入れ状況
- 登録している実習生を実施者ごとに確認ができます。
併せて実施者数、実習生が所属する事業所数もご覧いただけます。
- ⑧ タスク一覧
- 進捗管理にて登録している各タスクが表示されます。
状況に応じて表示方法を切り替えることができるため、どんなタスクがあるのか一目で確認できます。
在留期限管理一覧について
ダッシュボード上で実習生の在留期限を管理できる機能です。
一覧に表示される条件
一覧について以下の条件を満たしている実習生が表示されます。
- 在籍状況が「所属中」もしくは「特定活動中」
- 実習生マスターにて登録データが削除されていない
- 在留期間の満了日が当日~対象の期間内
通知設定について
1.一覧上の![]() マークをクリック
マークをクリック
.png)
2.登録されている全アカウントが表示されます。
.png)
3.通知を受け取るアカウントにチェックをいれます。
※メールアドレスを登録していないアカウントはチェックを入れることができません。
メールアドレスの登録方法は「アカウント管理について」をご参照ください。
.png)
通知時期設定について
在留期限は実習生マスター内
【在留資格関連】の「有する在留資格」/「在留期間【至】」と連動しております。
.png)
通知時期は下記から3つ設定できます。
- 2週間
- 3週間
- 1ヶ月
- 2ヶ月
- 3ヶ月
.png)
(例)2週間を設定した場合
本日(4/24)から起算して2週間後(5/8)に在留期間の満了を迎える実習生を通知します。
在留期限管理一覧には、設定した時期によって背景色が変更されて実習生が表示されます。
※メール通知は毎日ではなく、期間設定した当日のみ届きます。
受け入れ状況について
表示形式を5種類から切り替えることができ、条件に合った数を確認できます。
表示条件
- 全表示
- 登録されている全データ数を表示
- 在留期限切れ3か月前
- 実習生マスターにて登録している
「在留期間の満了日」が本日~3ヵ月以内の日付に登録されている実習生数を表示 - 入国待ち
実習生マスターにて登録している「入国予定日」もしくは「入国日」をもとに実習生数を表示
- 入国予定日のみ入力した場合:
- 入国予定日が未来日の実習生数を表示
- 両方の入力がある場合:
- 入国日で判断。入国日が未来日の実習生数を表示
- 実習中
- 実習生の登録画面にて在籍状況が「実習中」で登録している実習生数を表示
- 監理費対象
- 在籍状況「 実習中」もしくは「一時帰国」で登録している実習生数を表示




.png)







